How to Configure Your Color Settings in Adobe Bridge
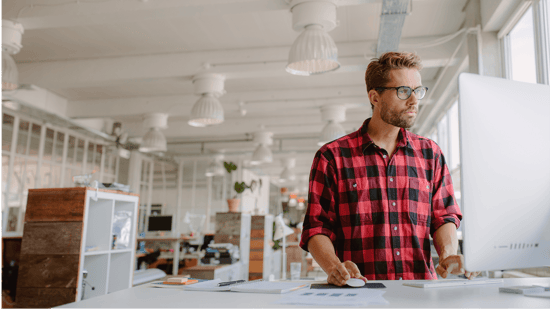
Creating design files that are process-friendly is key to eliminating print quality and finishing issues, and it’s also important to avoid the costly and time-consuming task of editing design files after they should already be in the production stage. A big component of ensuring a streamlined, error-free production process for digital inkjet is understanding the best practices for setting up your design tools before you start designing.
“This includes aligning the display and image color settings for your monitor and the print workflow,” writes Elizabeth Gooding and Mary Schilling, authors of The Designer’s Guide to Inkjet, 3rd Edition. “Some design process considerations directly impact the inkjet workflow and others are related to the overall process.”
One such best practice is configuring your color setting in Adobe Bridge. Here, we’ll take a step-by-step look at how you can configure your settings to ensure your design is printed with the exceptional print and color quality for which digital inkjet has become known.
How does Adobe Bridge work?
Adobe Bridge essentially acts as a translator of color spaces between a variety of programs. Adobe Bridge automatically synchronizes the color space between all Adobe programs by creating a color-matched workflow. This matched workflow is important because it translates the image and color data to your display, and this sets a color reference point that enables conversion to the output of the color space for a target press across multiple programs.
Plus, this will also synchronize all your design programs, documents, images, vectors, and text colors to the same color language.
“Assigning the same working space and color conversion in Adobe Bridge helps provide a screen rendering of the colors closer to how they will appear in print, as well as ensuring that the correct source profiles will be assigned for tagging at the final PDF stage,” write Gooding and Schilling.
What are the steps to configure your color settings in Adobe Bridge?
To ensure all Adobe programs are using the same color settings, you first want to apply settings in Adobe Bridge by loading a custom .CSF file (color settings file) created in Photoshop. Here’s a quick overview of how to successfully apply these settings using a .CSF file:
-
Launch Adobe Photoshop
-
Configure Edit > Color Settings in Photoshop using your preferred working color space and conversion options
-
Save the custom name within specific PC or Mac folders
Once these settings have applied, take the following steps to configure your color settings in Adobe Bridge to help ensure accurate color matching and exceptional quality on the printed sheet.
-
Launch Adobe Bridge
-
Select Edit > Color Settings and assign your new settings
-
If you don’t immediately see them, click the bottom of the check box, Show Expanded List of Color Settings Files, and your new setting should be displayed
-
Select Apply
All Adobe programs that are compatible with Adobe Bridge will now show in your color settings as synchronized. With this synchronization, you will have a higher degree of quality control when it comes to submitting the design files to your print provider, and this will have a variety of downstream benefits in terms of saving time and money.
But this is just the beginning of what designers should know about how Adobe’s design platform can help avoid costly bottlenecks during the production process. The Designer’s Guide to Inkjet, 3rd Edition has everything you need to know to help you create designs that harness the print and color quality of digital inkjet. Download The Designer’s Guide to Inkjet, 3rd Edition to learn more, or send us your best digital inkjet project to be featured on the Dots & Pixels site.
But this is just the beginning of what designers should know about how Adobe’s design platform can help avoid costly bottlenecks during the production process. The Designer’s Guide to Inkjet, 3rd Edition has everything you need to know to help you create designs that harness the print and color quality of digital inkjet. Download The Designer’s Guide to Inkjet, 3rd Edition to learn more, or send us your best digital inkjet project to be featured on the Dots & Pixels site.
See More Like This
See MoreMarketing Collateral
Project Spotlight: A Blank Canvas for Organization and Inspiration
Marketing Collateral
Project Spotlight: Exploring the Wide World of Color
Marketing Collateral
Project Spotlight: A Planner and Journal for Exploration and Discovery
Marketing Collateral
Project Spotlight: thINK Ahead 2025 Sketchbook